


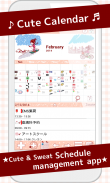


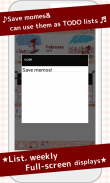
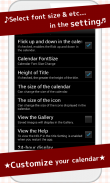
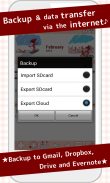
Cute Calendar

Cute Calendar चे वर्णन
यात अनेक कार्ये आहेत! आपण योजना तयार आणि जतन करू शकता आणि पुनरावृत्ती योजना स्वतंत्रपणे तयार करू शकता.
आपण प्रतिमा टॅप करून कॅलेंडरच्या प्रतिमा स्विच करू शकता. आपण मोबाइलच्या अल्बममधून प्रतिमा निवडू शकता किंवा कॅलेंडर सानुकूलित करण्यासाठी नवीन फोटो घेऊ शकता!
आपल्या दिवसाच्या इतर योजना दर्शविण्यासाठी आपण तारखेला गुण जोडू शकता!
प्रारंभिक विंडो कॅलेंडर आहे.
आपण दररोजच्या योजनेसाठी किंवा पुनरावृत्ती केलेल्या योजनेसाठी चिन्ह निवडल्यास, चिन्ह आता कॅलेंडरच्या तारखेस प्रतिबिंबित होईल. आपण प्रत्येक तारखेला 4 चिन्ह निवडू आणि जतन करू शकता.
Display चिन्ह प्रदर्शन *
वर डावीकडे → शीर्ष प्राधान्य पुनरावृत्ती योजनेचे चिन्ह येथे प्रदर्शित केले जाईल. शीर्षस्थानी डावे चिन्ह केवळ पुनरावृत्ती योजनेसाठी आहे.
तळाशी डावीकडे daily दैनंदिन योजनेच्या सर्वोच्च प्राधान्याचे चिन्ह येथे प्रदर्शित केले जाईल.
शीर्षस्थानी उजवीकडे the दैनंदिन योजनेच्या दुसर्या प्राधान्याचे चिन्ह येथे प्रदर्शित केले जाईल.
शीर्ष तळ → दैनंदिन योजनेच्या तिसर्या प्राधान्याचे चिन्ह येथे प्रदर्शित केले जाईल.
Marks गुण कसे जोडावेत *
आपल्याला दररोज किंवा पुनरावृत्ती योजनेत आयकॉन सेट करण्याची आवश्यकता नसते तेव्हा मेनू बटण दाबा → मार्च के → चिन्ह निवडा → तारखेला चिन्ह जोडण्यासाठी तारीख टॅप करा.
Calendar कॅलेंडर कसे वापरावे **
1. 「जोडा」 बटण: दिवस निवडा → निवडलेल्या दिवसासाठी एक नवीन योजना तयार करण्यासाठी जोडा बटण दाबा.
२. eat पुनरावृत्ती 」बटण: पुनरावृत्ती योजना तयार करा.
3. 「आज」 बटण: आजच्या तारखेला परत जा.
「. डावे ft & 「उजवे」 बटण: तारीख डावीकडून डावीकडे हलवा.
「. यादी 」बटण: आपण यादीमध्ये जतन केलेल्या योजना पाहू शकता.
Plan योजना कशी जतन करावी **
1. दिनदर्शिकेचे जोडा बटण दाबा.
2. प्लॅन एडिट विंडोवर जा.
Edit योजनेचे संपादन विंडोचे वर्णन *
डावीकडील विंडो वरुन
1. the मागील दिवसाची योजना हलवा 」बटण: आपण जतन केलेली योजना मागील दिवशी हलवू शकता.
२. योजना दुसर्या दिवशी हलवा 」बटण: आपण जतन केलेली योजना दुसर्या दिवशी हलवू शकता.
「. 「चेक」 बटण: आपण आपली योजना पूर्ण केल्यावर हे चेकबॉक्स दाबा, त्यानंतर कॅलेंडरच्या यादीवर लाल चेकमार्क दिसून येईल. आपण समजू शकता की योजना एका दृष्टीक्षेपात केली गेली आहे.
「. हटवा 」बटण: योजना हटवा.
Plan योजना कशी जतन करावी **
3. 「वेळ」: प्रारंभ आणि समाप्ती वेळ प्रविष्ट करा.
「. शीर्षक 」: योजनेचे शीर्षक प्रविष्ट करा. हे शीर्षक कॅलेंडरच्या यादीमध्ये प्रदर्शित केले जाईल.
「. 「मेमो」: आपण योजनेसाठी मेमो जतन करू शकता.
6. 「चिन्ह You: आपण प्रत्येक शीर्षकासाठी चिन्ह निवडू शकता.
7. 「फोटो」: आपण दिवसातून 2 फोटो वाचवू शकता.
All. सर्व डेटा प्रविष्ट केल्यानंतर मोबाईलचे 「बॅक」 बटण दाबा नंतर योजना आपोआप सेव्ह होईल.
9. आपण कॅलेंडरच्या यादीमध्ये जतन केलेल्या योजनांची पुष्टी करू शकता.
Repeated पुनरावृत्ती योजना जतन कसे करावे **
1. कॅलेंडरचे 「पुनरावृत्ती」 बटण दाबा.
2. 「अलार्म यादी」 विंडोवर हलवा.
3. 「नवीन Press दाबा.
「अलार्म नोंदणी」 विंडोवर जा.
5. 5. शीर्षक 」: योजनेचे शीर्षक प्रविष्ट करा. हे शीर्षक कॅलेंडरच्या यादीमध्ये प्रदर्शित केले जाईल.
6. mo मेमो 」: आपण योजनेसाठी मेमो जतन करू शकता.
7. 「तारीख」: प्रारंभ आणि समाप्ती तारीख निवडा. जेव्हा आपण कोणतीही समाप्ती तारीख प्रविष्ट केली नाही, तेव्हा आपली योजना सतत पुनरावृत्ती होईल.
8. 「वेळ」: प्रारंभ आणि समाप्ती वेळ प्रविष्ट करा.
9. 「आठवडा」: पुनरावृत्तीचे आठवड्याचे दिवस निवडा. आपण खालील तारखेनुसार पुनरावृत्ती निवडल्यास सर्व चेकबॉक्सेस तपासले पाहिजेत.
१०. 「कोणता आठवडा」: पुनरावृत्तीच्या आठवड्याची संख्या निवडा. पुनरावृत्तीची गणना करण्यासाठी येथे दोन पर्याय आहेत.
a) आठवड्यातून किती वेळा मोजा. उदाहरणः महिन्याच्या दुसर्या सोमवारी आणि पुढील बुधवारी मोजा.
ब) आठवड्याच्या आठवड्यापासून गणना करा. उदाहरणः सोमवारचा दुसरा आठवडा आणि महिन्याच्या बुधवारीचा पुढील आठवडा मोजा.
११. month महिन्याचा शेवट 」: महिन्याच्या अखेरीसच आहे का ते पहा.
१२. 「निर्दिष्ट दिवस」: आपण पुनरावृत्ती सेट करण्यासाठी तारीख निवडू शकता. आपण तारखेनुसार पुनरावृत्ती निवडल्यास वरील 「आठवडा of चे सर्व चेकबॉक्स तपासले पाहिजेत.
13. 「अलार्म your: आपल्या पुनरावृत्ती योजनांसाठी अलार्म सेट करा.
14. योजना जतन करण्यासाठी विंडोच्या वरील 「जतन करा」 बटण दाबा.
15. स्वयंचलितपणे 「अलार्म सूची」 विंडोवर परत जा. आपण यादीतील जतन केलेल्या योजनांची पुष्टी करू शकता.
16. कॅलेंडरवर परत जाण्यासाठी 「बॅक」 बटण दाबा.
※ वेतन आवृत्ती: कोणतीही जाहिरात प्रदर्शन नाही





















